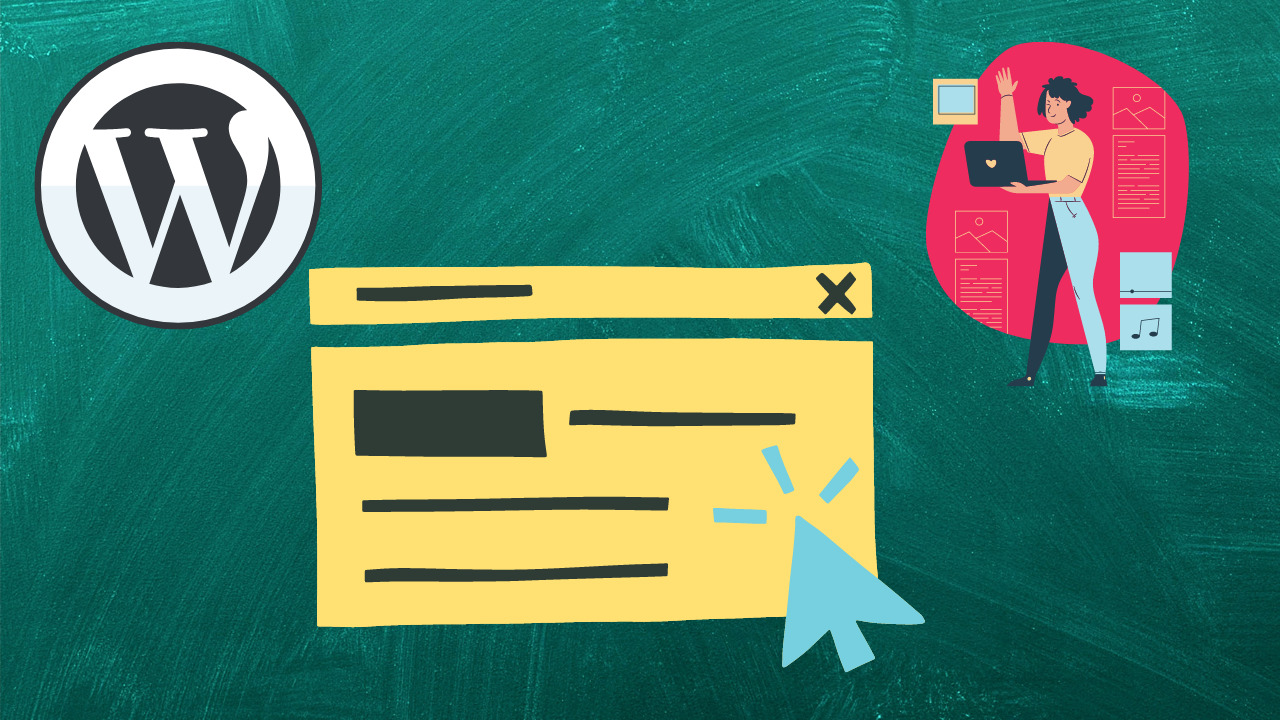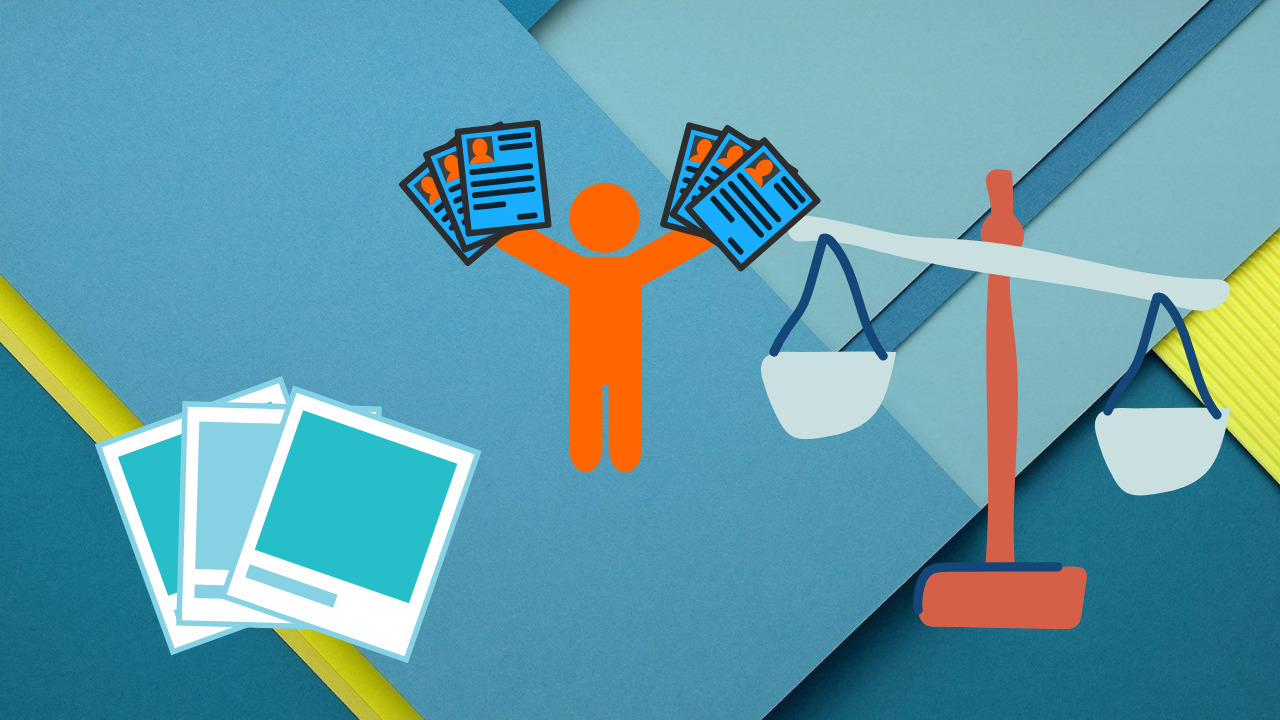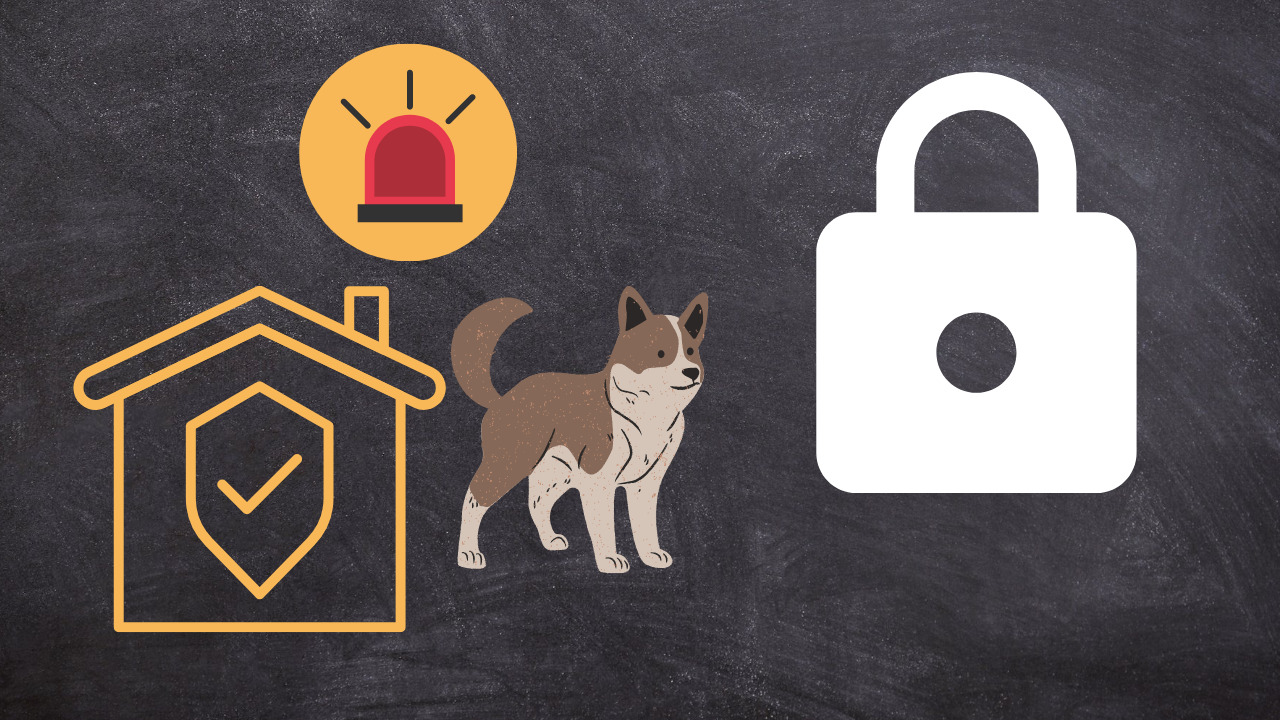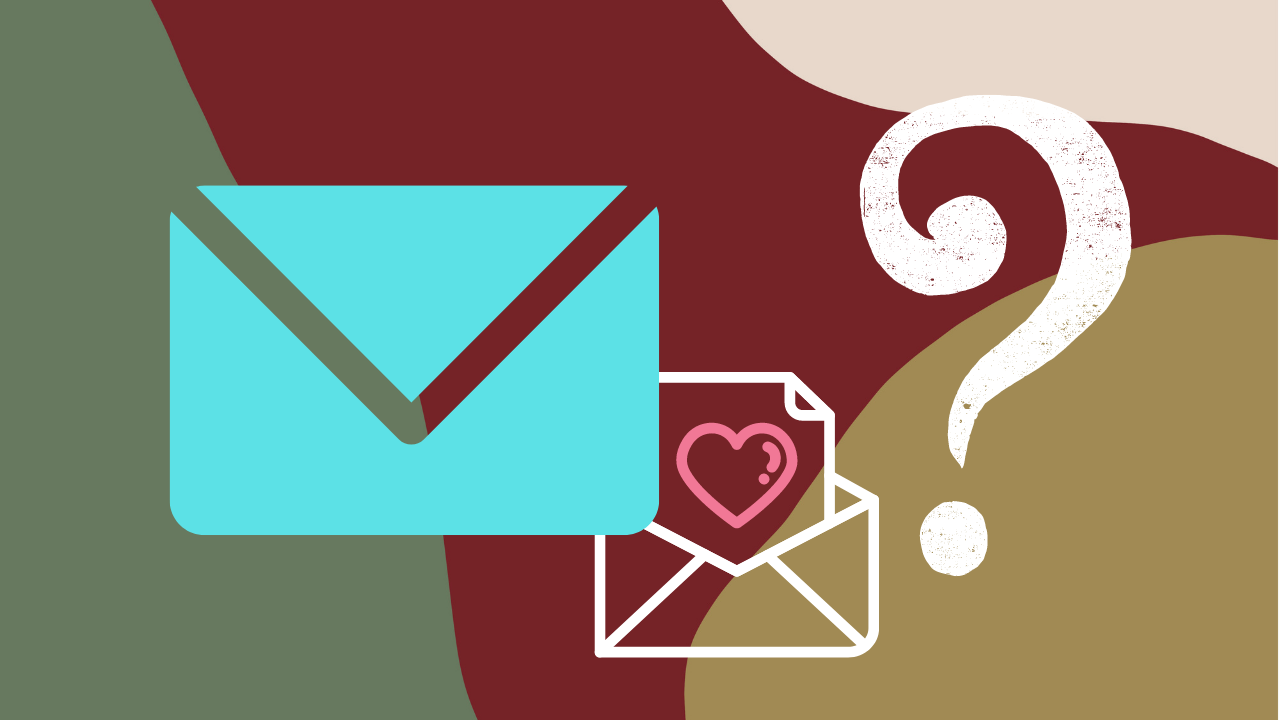目次
はじめに
コードいじってしまって画面が真っ白になった。
サーバーでトラブルが起きてデータ消えた。
そういうときのために、wordpressのバックアップを取っておくことは必要事項かと思います。今回は、プラグインを使ってのバックアップ方法について解説していきます。
この記事でできるようになること
この記事を読めば、自動的にレンタルサーバー以外の場所にバックアップを保存することができるようになります。
動的サイトと静的サイトとは?
静的サイトは、いつ見ても表示されているサイトは同じです。
動的サイトは、動きがあるサイト。すなわち、サイトをみるタイミングによって人気ランキング記事一覧が違ったり、ユーザーによって表示される広告が違ったりします。
では、wordpressは何かというと・・・動的サイトです。
wordpressデータはどこに保存されているの?
- レンタルサーバー上には、画像ファイルやテーマ、プラグインなど静的なデータが保存されている。
- ブログの投稿内容やコメントなどの動的データは、データベース(整理されたデータの集まり)として、MySQLに保存される。ちなみにMySQLは、Oracleが運営しているデータベース管理システムのこと。
2つの場所に保存されているデータをバックアップするのめんどくさそう・・・と思うかもしれませんが、「Updraftplus WordPress Backup Plugin」というプラグインを使えば簡単にバックアップすることができます。
プラグインのインストール・有効化
「Updraftplus WordPress Backup Plugin」と検索→今すぐインストール→有効化
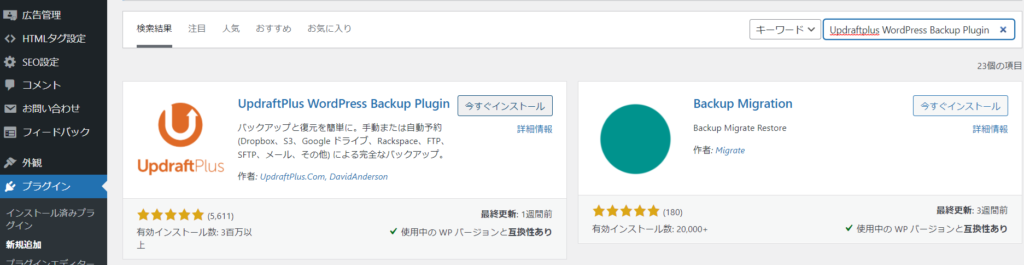
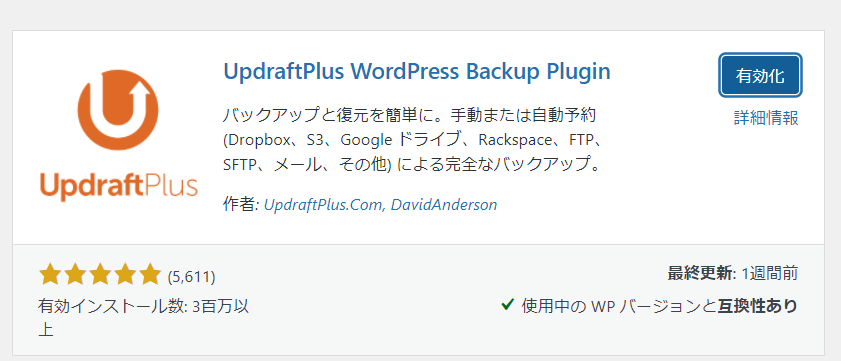
「Updraftplus WordPress Backup Plugin」で現時点でのブログをサーバー上にバックアップ
インストール済みプラグイン→設定をクリック
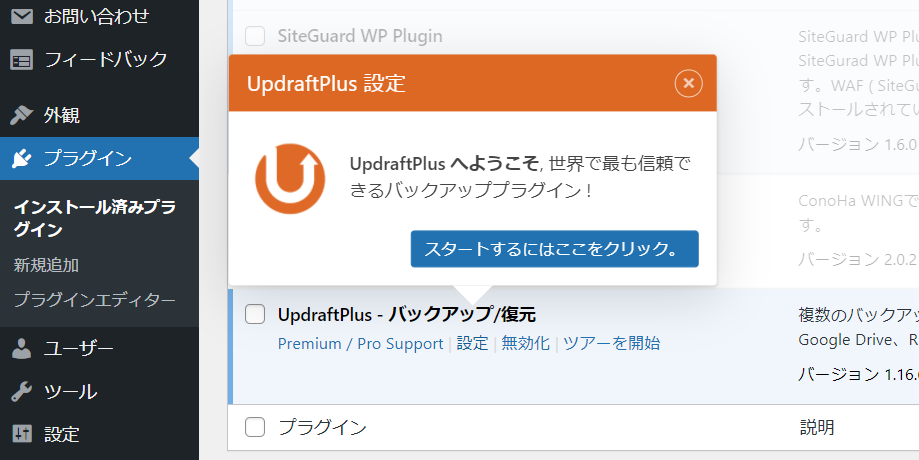
次の画面に移ったら、今すぐバックアップをクリック。
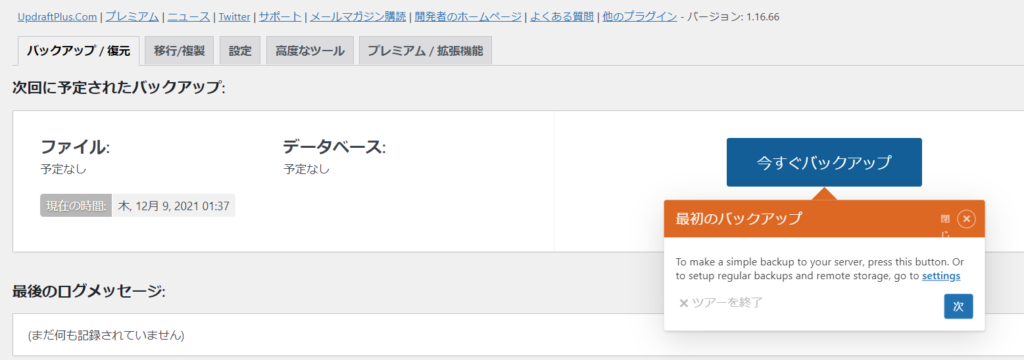
以下にチェックを付けたら、今すぐバックアップをクリック。
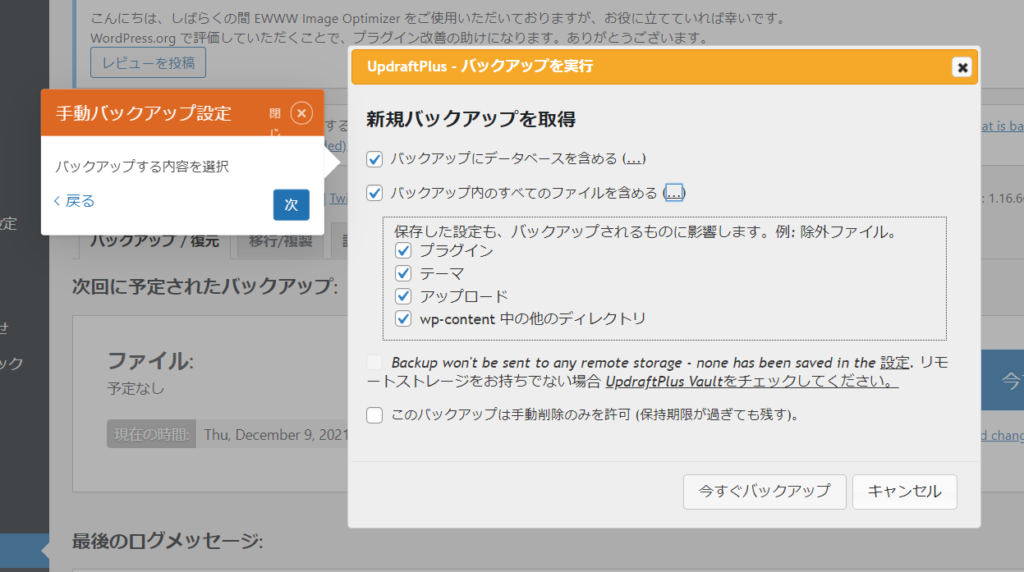
これで、現時点のwordpressのバックアップが完了しました。
サーバーのどこにバックアップデータがあるの?
今回バックアップしたデータは、自分の契約サーバーに保存されています。
自分の場合ConoHaなので、ConoHaでの確認方法について解説していきます。
サイト管理→ファイルマネージャーをクリック。
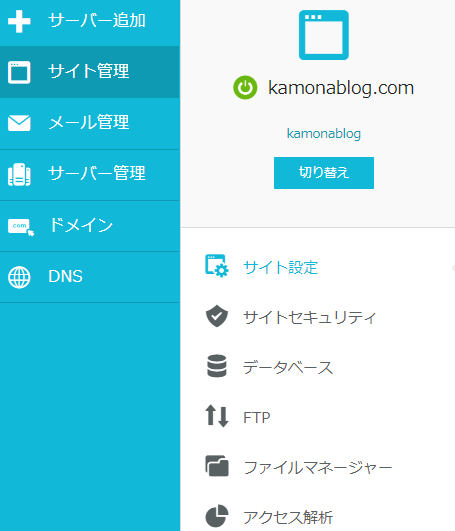
public_html→kamonablog.com(自分の独自ドメイン)→wp-content→updraftで確認できます。
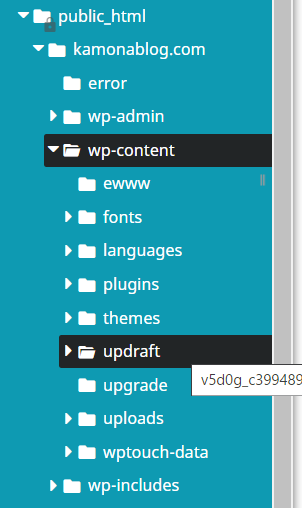
このようにファイルが保存されているのがわかります。以上で、確認方法の説明となります。
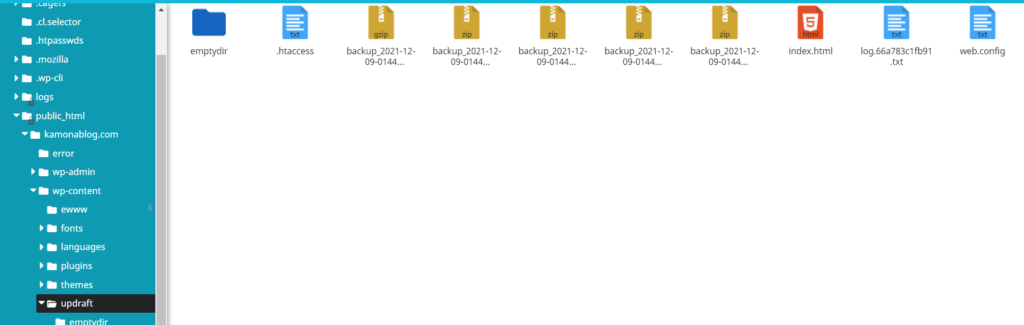
サーバーだけでなく、自分のパソコンに保存したい場合は・・・?これについて、サクッと解説します。
バックアップをパソコン本体に保存する
プラグイン一覧から Updraftplus WordPress Backup Plugin の設定をクリックします。
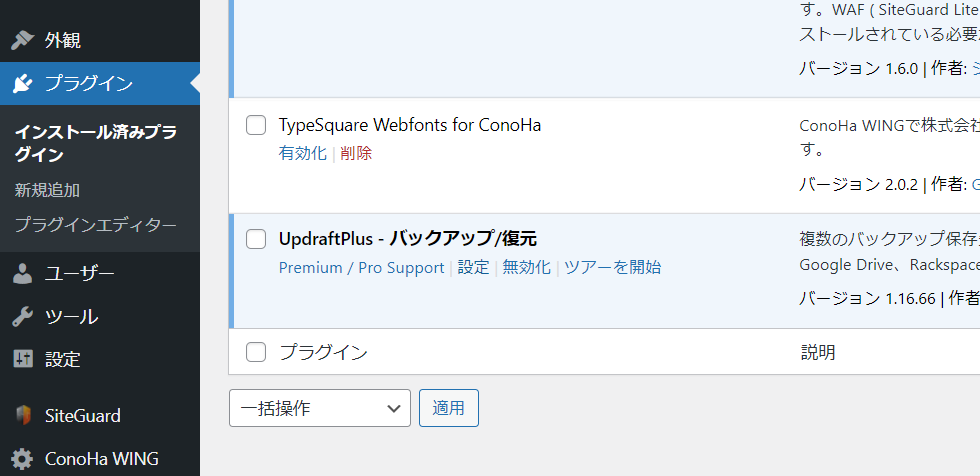
そして、このデータベース、プラグイン、テーマ、アップロード、その他と書いてある部分を5つすべてクリックします。

すると、お使いのコンピューターにダウンロードというボタンが出てくるので5つすべてダウンロードします。これで、パソコンにバックアップデータを保存することができました。
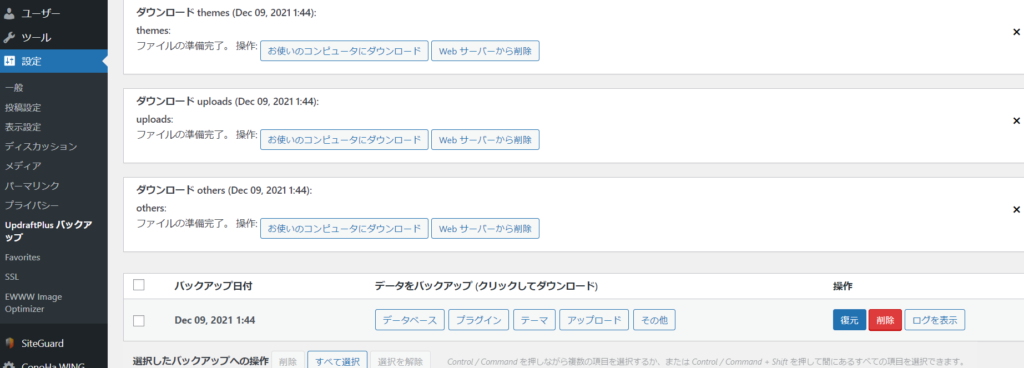
Dropboxに自動バックアップさせよう(時間がない方はこの部分だけ読めばOKです!)
Dropboxとは、インターネット上にデータを保存できるオンラインストレージです。ベーシックプランであれば、無料で2GBまでの保存が可能です。ベーシックプランで問題ないでしょう。
これを使えば、万が一サーバーでトラブルが起こってもへっちゃらです。
まず、初めにDropboxに登録しておきましょう。
Dropboxの登録が終わったら、「インストール済みプラグイン」→UpdraftPlusの「設定」をクリックしましょう。
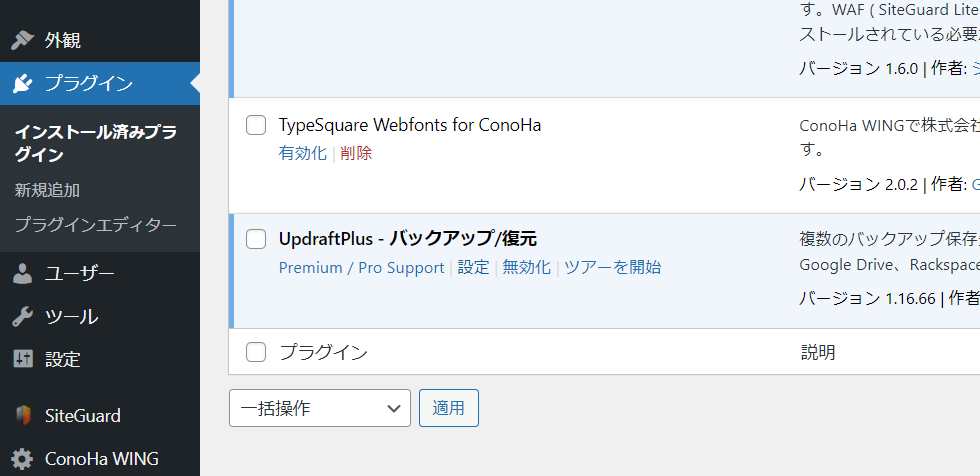
次の画面に移ったら、「設定」をクリックし、ファイルバックアップのスケジュールを「毎週」行い、「3回分保存」しておく設定にします。「3回分保存」というのは、バックアップが4回行われた場合、1回目のデータは、削除されることを表します。データベースバックアップのスケジュールを「毎日」行い、「30回分保存」しておく設定にします。
ちなみに、ファイルデータは比較的重く、データベースデータは軽いです。そのため、上記のような保存方法を取っています。
また、保存先をDropboxに選択します。
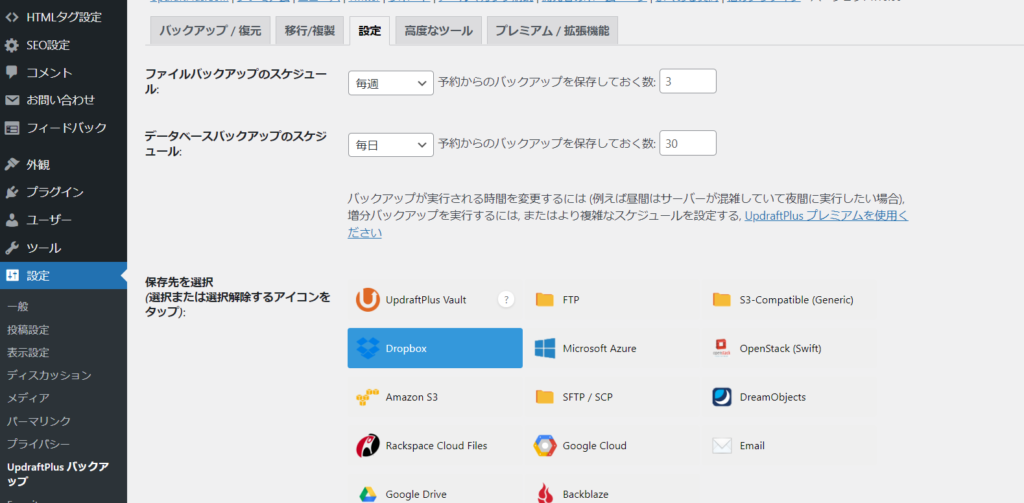
バックアップするファイルは、この画像通りにチェックしておけば良いです。
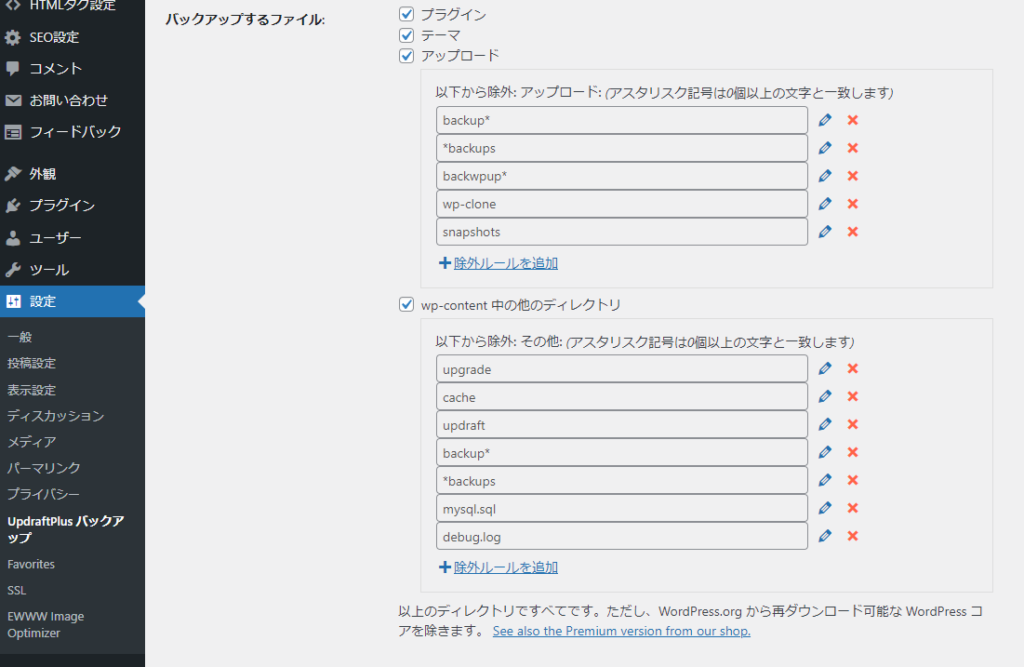
メールについては、受け取りたければチェックをつけておけば良いでしょう。最後に「変更を保存」をクリックします。
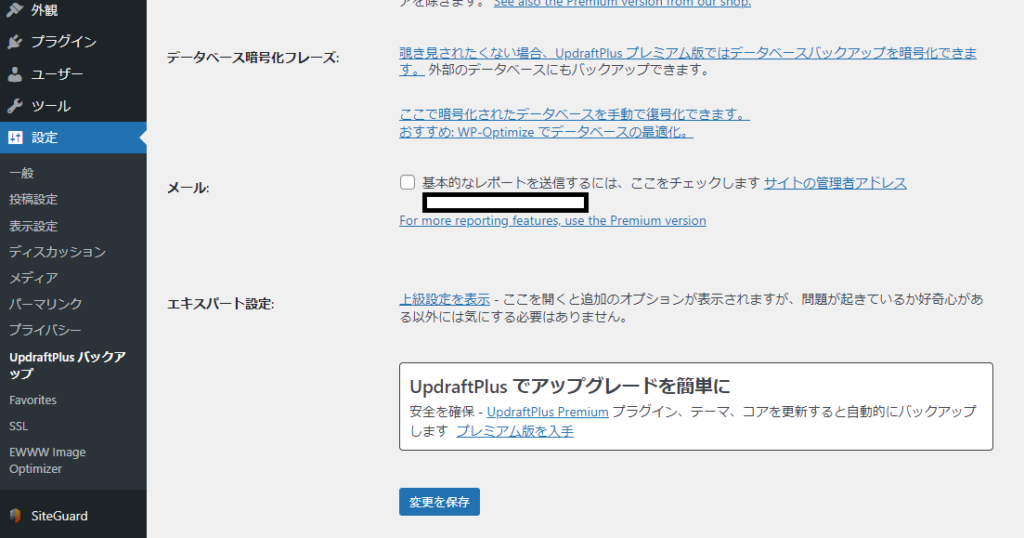
変更を保存をクリックすると、このような「Dropboxへのアクセス許可してください」という画面が出てくるので、クリックします。
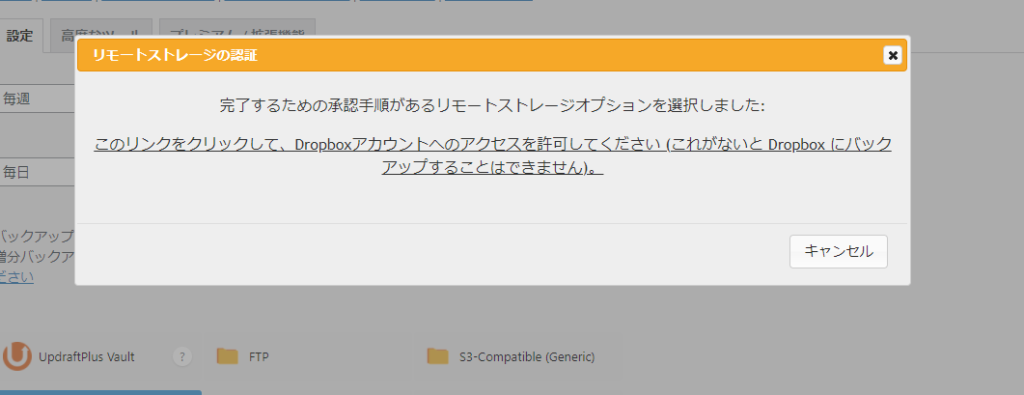
ここでログイン画面が出てきたらDropboxへのログインします。すると「UpdraftPlus.comに権限を与えます」という画面が出てきます。私は、もともとログインしていたので、ログイン画面はスキップされました。
ここで、「許可」をクリック。
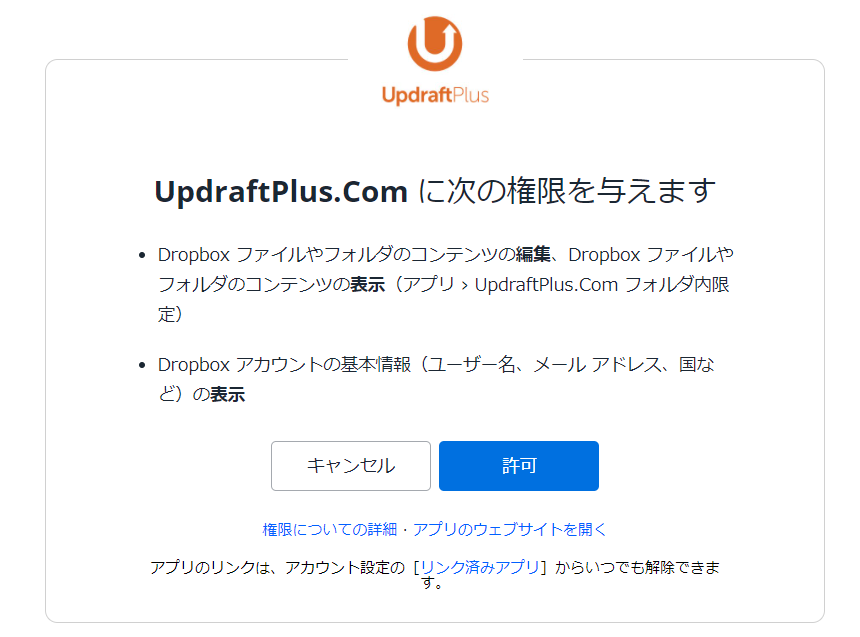
「完全なセットアップ」をクリックします。英語表記の場合あり。これで、バックアップの設定が完了しました。
自動的に一定の間隔で、wordpressデータがDropboxへ保存される状態になりました!!
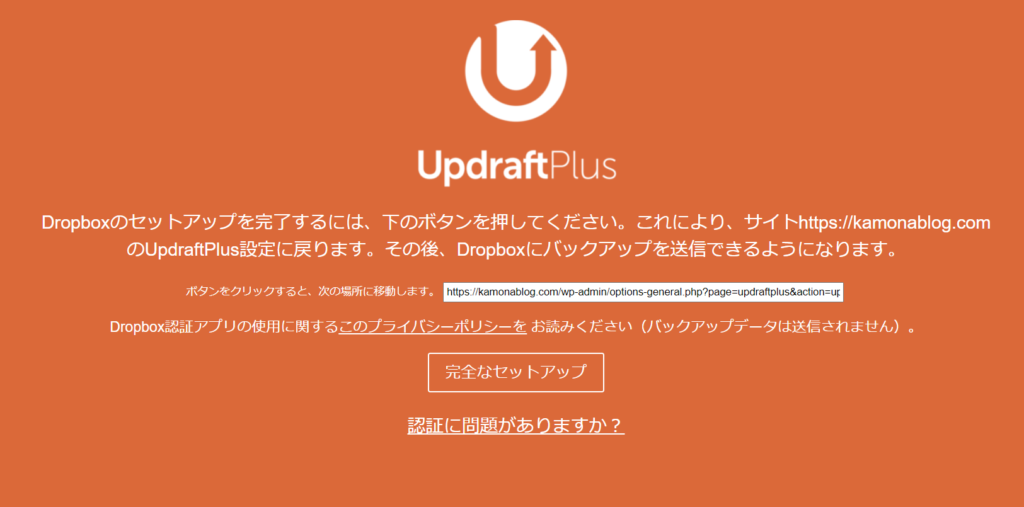
UpdraftPlus の設定画面に行くと、次回に予定されたバックアップを確認できます。
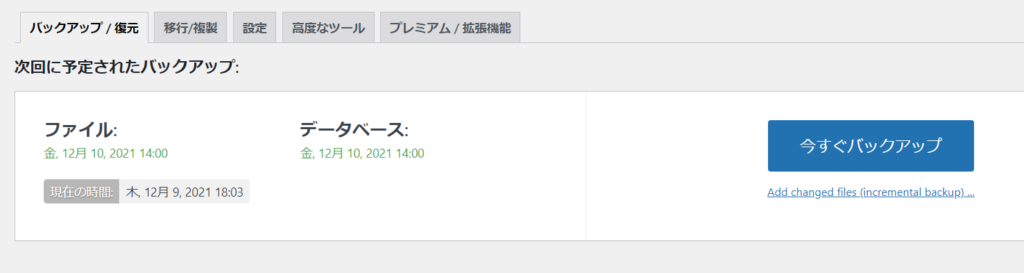
まとめ
今回は、wordpressのバックアップ方法について解説しました。
ブログは自分の資産ですから、バックアップしておきましょう!
データ消えて終了は悲しすぎますからね・・・
最近ブログで得られるものはお金だけじゃないなと実感しております。皆さんもブログを楽しくしていきましょう!